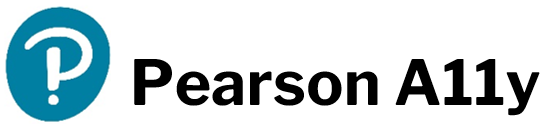Audio-only Files
Requirements
- Audio player controls must be keyboard operable.
- Audio-only files must include a transcript and closed captions.
- Transcripts must be stored in the Instructor Resources of each course.
- A note must be placed in the Properties/Comments (File > Info > Properties > Advanced Properties > Summary > Comments) section of the deck alerting users where transcript files can be found.
Important Info
- Audio-only files need alt text or must be marked as decorative so they are not flagged in the PPT Accessibility Checker.
- If the title or content placeholder box preceding the audio-only contains the file name, mark the audio-only file as decorative in the alt text description box. If the audio-only title is not listed on the slide, then enter the title as alt text.
- You may also provide directions on how to use the PPT media player as alt text.
E.g., “Audio buttons are accessed by the following short cut keys: For Play or pause, press Alt + P; For Forward, press Alt + Shift + right arrow; For Backward, press Alt + Shift + left arrow. For mute and unmute volume, press Alt + U; To increase volume, press Alt + up arrow; To decrease volume, press Alt + down arrow.”
Note: The screen reader automatically announces the word audio so do not include this in your alt text.
- As of 2022, the Microsoft media player has closed caption functionality by uploading a VTT file in the media player.
- File ingestion can be delivered one of two ways:
- Provide a hyperlink directing the user to the Pearson media player or
- Embed the file into the slide by selecting the “video” icon in a content placeholder box and upload the audio’s MP3 file.
Hyperlinks – Add a hyperlink on the slide to the MMI player is the preferred Pearson method because it keeps the PPT file size down. Also, using the Pearson MMI player ensures the player is accessible. It has the capability to ingest transcripts. This eliminates the need to store files in the Instructor Resources.
Embedding audio – If choosing to embed the audio file directly into the deck, be mindful this increases the file size substantially. In each deck, make sure to include a note in the Properties/Comments box that transcripts can be found in the Instructor Resources and embed a VTT file for closed captions.
Tips
- Microsoft PPT audio player is keyboard operable and accessible to screen reader users.
- Keyboard shortcuts are:
- Alt + p = play or pause
- Alt, shift + left arrow = rewind the file
- Alt + u = mute and unmute
- Alt + up or down arrows = increase or decrease the volume
Video Files
Requirements
- Video player controls must be keyboard operable.
- Video files must include a transcript, captions, and audio descriptions.
- Captions can be open or closed:
Open captions are text transcriptions of spoken content and important sound cues that are always visible on screen when the video is playing. The user is unable to turn them off and the CC button is not available. Up until 2022, this was the only way to provide captions in PPT decks.
Closed captions are text transcriptions of spoken content and important sound cues. “Closed” captions can be turned on or off by the viewer. As of 2022, the Microsoft media player has closed caption functionality by uploading a VTT file in the media player. A CC button will appear on the face of the video player. - Transcripts and audio description files must be included with all videos – to ensure the user has access to these, add the video’s raw URL that launches in the Pearson MMI player in the slide’s Note Pane.
- A note must be placed in the Properties/Comments (File > Info > Properties > Advanced Properties > Summary > Comments) section of the deck alerting users where the transcript and audio description files can be found.
Important Info
- Video files need alt text or must be marked as decorative so they are not flagged in the PPT Accessibility Checker.
- If the title or content placeholder box preceding the video contains the file name, mark the video file as decorative in the alt text description box. If the video title is not listed on the slide, then enter the title as alt text.
- You may also provide directions on how to use the PPT media player as alt text.
- E.g., “Video buttons are accessed by the following short cut keys: For Play or pause, press Alt + P; For Forward, press Alt + Shift + right arrow; For Backward, press Alt + Shift + left arrow. For mute and unmute volume, press Alt + U; To increase volume, press Alt + up arrow; To decrease volume, press Alt + down arrow.”
Note: The screen reader automatically announces the word video so do not include this in your alt text. - Video ingestion can be delivered one of two ways:
- Provide a hyperlink to direct the user to the Pearson media player or
- Embed into the slide by selecting the “video” icon in a content placeholder box and upload the video file.
Hyperlinks – Providing a hyperlink to a video is the preferred Pearson method because it keeps the PPT file size down. Also, using the Pearson media player ensures the player is accessible. It has the capability to ingest transcripts and audio descriptions. This eliminates the need to store files in the Instructor Resource Center.
Embedding videos – If choosing to embed the video directly into the deck, be mindful this increases the file size substantially. Also, the PPT video player has some accessibility limitations, such as, cannot run audio descriptions concurrently with the video file. In each deck, make sure to include a note in the Properties/Comments box that transcript and audio description files can be found in the Instructor Resource Center.
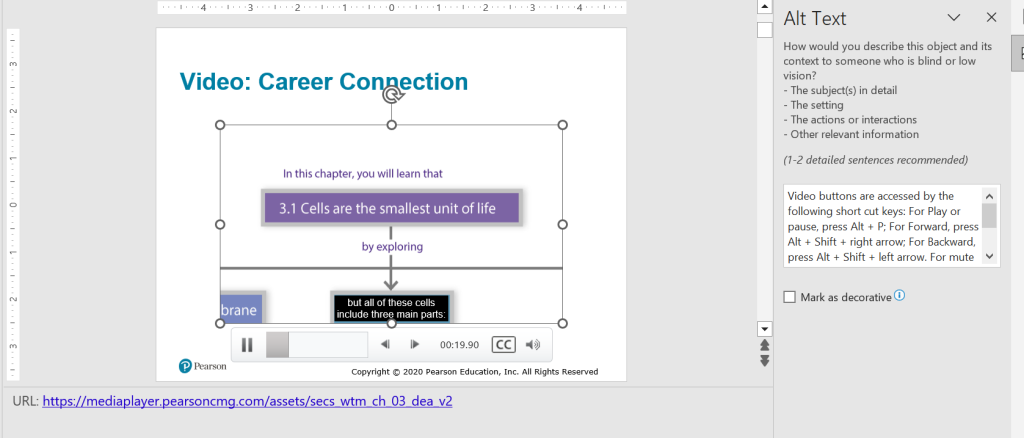
Tips
- Microsoft PPT video player is keyboard operable and accessible to screen reader users.
- Keyboard shortcuts are:
- Alt + p = play or pause
- Alt, shift + left arrow = rewind the file
- Alt + u = mute and unmute
- Alt + up or down arrows = increase or decrease the volume