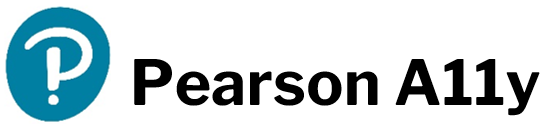Requirements
Alt text is required for any of the following non-decorative objects:
- Art / images
- Figures
- Charts and graphs
- Images of tables
- SmartArt graphics
- Grouped objects
- Audio and video files
- STEM objects (equations and symbols)
Decorative objects should be marked as decorative. Microsoft updated their accessibility features to include a “Marked as Decorative” function. This is located under the alt text field.
Tables created in PPT do not require alt text per Pearson guidelines. See Tables, for more information.
Never use Microsoft’s auto-generated alt text. Turn off this feature by going to File > Options > Ease of Access > Automatic Alt Text, unchecked the Automatic Alt Text box.
Important Info
Basic rules for writing alt text
- The alt text should be brief—no more than 255 characters—and should clearly describe the image and/or its purpose.
- For complex images that contain a lot of textual information and cannot be fully described in 255 characters, a long description must be included. See requirements on long descriptions.
- Unless it’s important for the user to know how the image was generated, avoid phrases like “picture of” “image of” “stock photo of”, etc. If it is important to know that an image is a drawing, cartoon, chart or painting, however, that can be included (in fact, recommended for charts and graphs).
- If an image contains text, the alt text should contain that text verbatim.
- If descriptive information is available on the slide, it should not be repeated in the alt text for an image.
- If alt text contains symbols, superscripts, subscripts, or a STEM equation, use plain language and write out the words as if you were speaking (e.g. 103 should be written in alt text as: 10 sub 3).
Long descriptions for complex images
Complex images, charts, graphs, and images of tables may require longer explanations called long descriptions.
PPTs do not support long description; however, when needed use one of the following accessible solutions:
- Use Notes Pane
- Use an appendix slide
For either of these two solutions:
- Short alt text description is required in the alt text box.
- Place a note in the Properties/comments box (File > Info > Properties > Advanced Properties > Summary > Comments) of each deck, directing users to the location of long descriptions – Notes Pane or appendix slide(s).
Notes pane
Add short alt text as you would for a simple image and direct the user to the long description. The key “F6” is the universal shortcut to enter the Notes Pane.
Example: Conceptual framework for learning. Long description in Notes Pane, press F6.
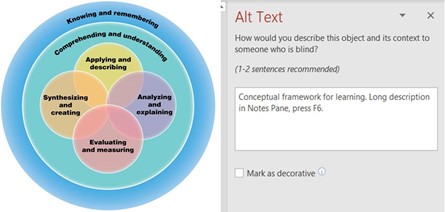
Appendix slide
Add short alternative text as you would for a simple image. Then on the slide, below or adjacent to the image, provide a descriptive link to the appendix slide.
On the appendix slide, make sure to include a return link back to the appropriate slide so the user can continue viewing the deck where they left off.
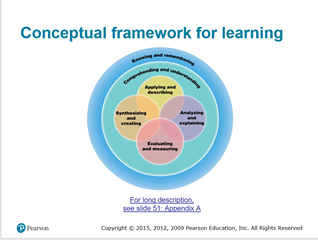
Grouping objects
At times, you may have separate objects that can be grouped together to create one object. Alt text should be given to the grouped object.
If the grouped object is complex, a long description may be needed. See Long Description for Complex Images.
Flowcharts
Most flowcharts are considered complex images. A common way of describing a flowchart is to use a list-based outline.
Example

Short alt text:
Pearson Accessibility Intake Process. Press F6 for long description.
Long description:
There are two workflows for the Pearson Accessibility Intake Process
The first workflow is for Courseware QA/Audits
- Execute pre-Live QA and perform initial bug triage
- Label bugs based on error type, and add bugs to a11y Kanban
- CPM grooms ticket; assigns severity level; notifies appropriate APM via comment
- APM clones ticket into their project backlog or moves ticket to their backlog via a label, defines scope of work; prioritizes repair; executes. CPM and A11y team can follow progress towards remediation here.
The second workflow is for Faculty, DDS Offices, Students, Pearson Customer Success Reps, Pearson Sales Team, and Pearson Faculty Advisors
- Support case created via: Salesforce CRM or Disability support email alias or Pearson support
- A11y team confirms that the issue is reproducible; creates Jira ticket in HEA11Y Kanban; adds WCAG violation; remediation recommendations
- CPM grooms ticket; assigns severity level; notifies appropriate APM via comment