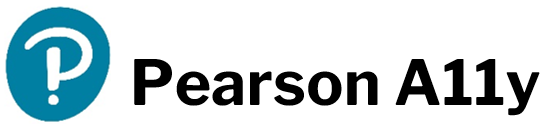Pearson requires captions in addition to transcripts, audio descriptions, and use of an accessible player for all media content.
Closed captions
Closed captions are text transcriptions of spoken content and important sound cues. “Closed” captions can be turned on or off by the viewer. When turned on, the captions are synchronized with the video. Pearson primarily uses closed captions (CC) for pre-recorded videos.
The primary purpose of closed captions is to make video content more accessible to individuals who are deaf or hard of hearing. However, closed captions can benefit people who are learning a new language, have different learning preferences, or watching videos in noisy environments.
To turn on closed captions, the user must
Open captions
Open captions are captions that are always visible on screen. The user is unable to turn them off and the CC button is not available. Although not preferred because it is best practice to give the user the option to turn them on or off, there are times when open captions are necessary. For example, up until 2022 the Microsoft PowerPoint video player did not have closed caption functionality. The only way to provide captions for an embedded PowerPoint video was through open captions.
Requirements
Audio-only (e.g., podcasts, interviews) – provide captions, both our SPP and MMI audio player have this functionality.
Video-only (no audio content, e.g., animation) – it is advisable to include captions that display “[no audio]” for the initial 3 to 5 seconds of the video. This practice ensures that individuals who depend on captions are informed about the absence of audio during that timeframe.
Audio video content – provide closed captions. Open captions may be used in rare situations.
Note: Pearson eText product typically has an “audio ebook” reading to accompany the text. If the audio is a reading of the text then captions are not required.
How to turn on closed captions
- Select the setting gear located on the bottom, right side of player
- Select Subtitles & CC
- Select desired language
- Closed captions will appear on the screen
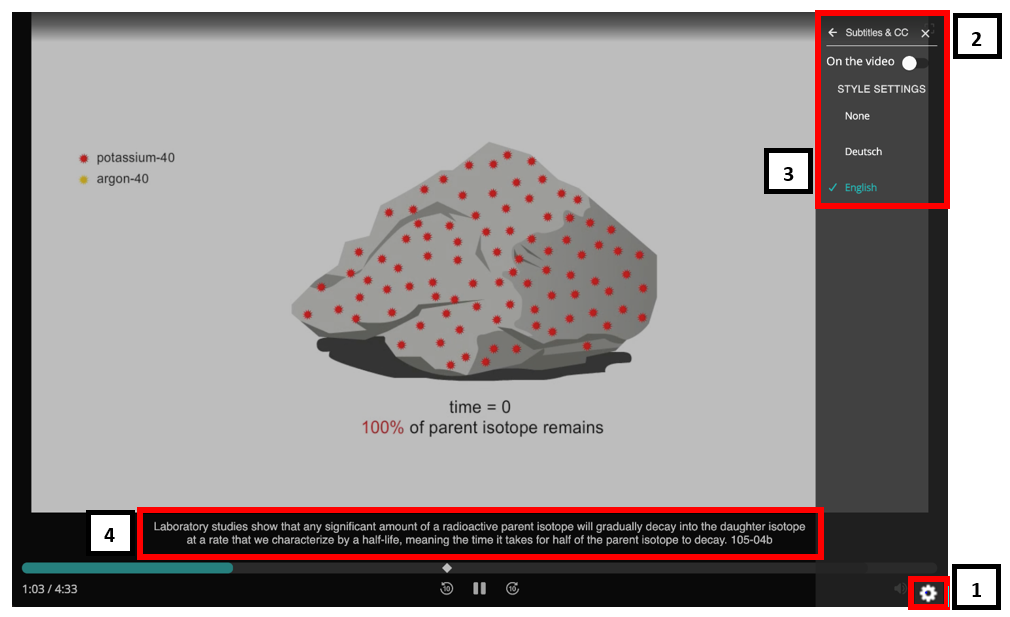
File type
Caption files should be produced as an SRT or VTT file so they can be ingested to the SPP or MMI accessible player.
Specifications
Subtitle
External: VTT or SRT file (UTF-8 encoded)
For more information about Pearson Specifications, refer to One-Confluence Video/Audio Technical Specs (must have access to One-Confluence to view link).
Displaying captions on screen
Pearson recommends captions be displayed on screen in a way that endures accessibility for all viewers. Here are some guiding principles for displaying captions effectively:
- Accuracy: Ensure that captions accurately represent the spoken words, including dialogue, background noises, and other relevant audio elements. Accuracy is essential for individuals who rely on captions to understand the content.
- Positioning: Place the captions at the bottom of the screen to avoid covering important visual content. However, make sure they are not too close to the lower edge, as this may be obscured by certain displays or video player controls. Pearson video players have default settings that users can customize.
- Font Size: Use a legible font size that is easy to read. Consider a font size of at least 18 to 20 points to ensure visibility. Pearson video players have default settings that users can customize.
- Font Style and Color: Choose a clear, sans-serif font for readability. Ensure a high contrast between the text and the background. White text on a black background or black text on a white background is a common and accessible choice. Avoid using color alone to convey important information. Pearson video players have default settings that users can customize.
- Background and Opacity: If possible, provide a semi-transparent background behind the text to improve readability. This can help distinguish the captions from the video content. Pearson video players have default settings that users can customize.
- Line Length: Limit the line length to ensure that captions are not too short or too long. Aim for around 32 to 40 characters per line for optimal readability.
- Text Formatting: Use proper capitalization and punctuation. Avoid using all caps, as it can be more challenging to read. Use italics to indicate off-screen or background sounds.
- Timing and Synchronization: Ensure that the captions are synchronized accurately with the spoken words and other relevant audio elements in the video. Captions should appear in a timely manner and stay on the screen long enough to be read comfortably.
- Speaker Identification: At times, speaker identification is needed to clearly indicate changes in speakers by using labels or different text styles. Speaker identification is particularly important in situations where multiple individuals are talking or if speakers are speaking off screen.
Dated: 2023-12-01