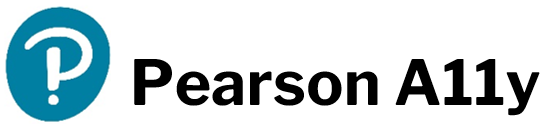In 2020, Pearson moved away from using Word to an Excel template which provides the following benefits:
- Supports scalable, efficient workflows.
- Does not allow illegal characters, which MS Word does.
- Faster ingestion with bulk text upload capacity.
- Multiple chapters or sections can be maintained as tabs within the same master Alt Text document.
- Can be filtered and sorted in different ways without altering content. For example, content can be filtered to show blanks in column I, when checking for items that do not have ALT Text written.
- Allows for the sorting, or filtering, of Image types using column D. For example, this can aid in identifying the number of Decorative images vs Informational images.
- Supports our QA process better.
Template Download
How to Populate the Template
The Excel template can be populated in several ways. In some cases, it will be manually authored by a Subject Matter Expert (SME), at other times it will be exported through a script from a proprietary setup. The Excel document should work the same way as the Word version for most users. During the copyediting stage, Track changes can also be used in Excel to highlight any alterations to the content. Excel has better filtering and search tools available, so finding the right entry to adjust should become easier. When compiling this data, it is important to remember the following:
- Image Thumbnail – While images with any physical image sizes may be used, images of around 200-300 pixels will keep the size of the document down and may work better within the document.
- Page num or Module num – Page num is used in relation to the print product and Module num id for used in relation to digital first products. It may also be used to record running order if a title has many un-numbered art assets.
- Figure/Photo# – This is determined by the organization of the product. Most will use either a figure number or a photo number, not both. Do not add a / or # to this field.
- Image Type – This field identifies the priority of the Alt-Text in relation to the content and should be matched to one of the four provided categories.
- Chapter – It is important to use a consistent system when populating this field so that assets will not be missed if sorted by chapter. All of the items in any given chapter should be labeled consistently.
- File Name – It is important to have this match the file name of the art asset exactly. If this is not available at the time of authoring, it can be left blank. While not ideal, it can be added later once the names are available.
- Content Asset: ALT Text – This is the short description Alt-Text and is required for all art assets. Short descriptions are limited to 255 characters in length and cannot support structured text such as lists, tables, or multiple paragraphs. It is very important that no coding or HTML tags appear in this field. Most accessibility readers will not recognize this content when provided in this field. Any content of this type should be included in the Long Description.
- Content Asset: Long Description – When a complex image cannot be fully described in 255 characters, a long description is needed. Content in this field must be coded in HTML5. This field supports content, like ordered lists, tables, or bulleted lists, and has no character limits. In many cases, this will also be the location of extended descriptions. This field may be blank, however, if content does appear, there should always be content in the ALT Text field.
Notes – This field may be used as necessary by the team providing the content. It is also a place where Title information can be added if desired.
HTML Coding for Long Descriptions
When images require long descriptions, the description must be coded in HTML5. These descriptions support bulleted or ordered lists as well as tables.
Tables are also required to identify their header columns and rows. For more information about HTML tagging for long descriptions, see Creating HTML Code for Long Descriptions.
The Alfresco Bulk Tool
The following section assumes that the reader has been trained on the tool and has used the tool to update metadata in Alfresco. It is not intended to provide exact instructions for vendors in the current state.
The Pearson Bulk Transfer Tool can be used in conjunction with the Excel template to update the ALT Text of art assets in Alfresco. It is not recommended for individual or minor corrections, since these may be handled by directly editing the properties in Alfresco. The intent of this section is for the correction or updating of many images at once and should only be attempted by operators who have been trained and are familiar with this tool. You can learn more about this tool on the Global Alfresco SharePoint site.
While the actual process handled by the Pearson Bulk Transfer (PBT) tool is automated, there are several manual processes that are necessary to prepare the content for use by the tool. These steps already exist in our current Word doc workflow but are complicated by the difficulty in transferring the data from Word over to Excel so the PBT tool may be used. When using this method for updating Alfresco, there are several reasons why an update may fail, here are the most common ones to keep an eye out for:
- A file name or location has changed since the All Aspect template was generated. This may happen when files have been altered by another user, or the system because of an automated process step, like optimization. The easiest way to mitigate this is to download the All Aspect Template only when you’re ready to transfer your data from the Authored Template. Do not generate them in advance since the content in Alfresco is not always locked or checked out during the production process.
- Network time out or Application issues. If the file takes too long to upload to Alfresco, or if the system is going thru its weekly maintenance cycle, the job may fail to fully upload. In most cases, you will get a notification right away that the job has failed.
- Additional columns, thumbnail images, or incorrect Parent nodes. This may happen if extra content has been accidentally pasted or removed from the Alfresco Template. If this happens, it may be advisable to request a new All Aspect template from Alfresco using the PBT tool and trying to transfer the data again.
Recommended Lifecycle Phases
Phase-1: Place image thumbnails and add file names
Phase-2: Write or add Alt Text and Long Descriptions
Phase-3: Complete any remaining column information
Phase-4: Copyedit and QA check on any HTML5 coding
Phase-5: Archive and create backup copy for QA use
Additional Information
The Excel template may offer some new workflow challenges:
- Image Thumbnails – It is recommended to use smaller versions of the art assets for visual identification of the image assets in the Excel template. These can be created using Adobe Photoshop to make RGB Jpgs @ 72 dpi. When importing or pasting these into the document, it will be necessary to resize the images to fit within the cell size. The idea is to provide a large enough image for identification, but not require an excessively tall row/cell for its display. It is also not meant to store the full-sized art asset. Multiple images may be imported at one time; however, it is important to make sure that the image matches the intended row of content.
- Additional rows, columns, and tabs – Rows, columns, and tabs may be added, or modified, as desired. The only exception to this are the 3 mandatory columns that are required for Alfresco (File Name, Content Asset: ALT Text, and Content Asset: Long Description).
Dated: 2023-12-01