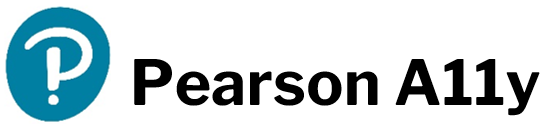Requirements
- STEM equations, symbols, and special characters must be set and edited in MathType.
- MathType should match the text font and size on the slide.
- Never use Microsoft PPTs “Insert/Symbols” or “Equation Editor”. These are not accessible.
- Ensure all MathType equations have alt text.
- Never use bold to emphasize equations.
- Variables must always be in italics.
- Remove any color from equations. Equations should be in black font.
- Ensure proper reading order.
Important Info
- When possible, equations should be on their own line or within a single bulleted list item.
- NEW: OCTOBER 2024 Do not use MathML for non-math content ( i.e. trademark, copyright, registered) ONLY use MathML for Math Equations. For example, to write the trademark symbol use “Option+2″ (Mac) or on Windows ” (TM) ” or “ALT + 0153”
- NEW: NOVEMBER 2024 Do not use MathML for ranges of numbers or units of measurement that can be created using keyboard shortcuts. For example “90 – 120 µm” should be written in standard text because “90 – 120” is a range of numbers NOT a mathematical statement and the “µ” symbol can be created using “ALT + 230”
To insert symbols like the registered trademark, copyright, and trademark in Office documents, you can use keyboard shortcuts, the AutoCorrect feature, or the Character Map tool:
Keyboard shortcuts
Use the following keyboard shortcuts to insert the symbols:
- Registered trademark: Press Ctrl+Alt+R
- Trademark: Press Ctrl+Alt+T
- Copyright: Press Ctrl+Alt+C
- Do not use Microsoft Equations & Symbols located in the ribbon. These features are not accessible.
- Alt text should generally match how the equation would be read out loud, although during steps of equations where a process is being explained visually, the alt text should include that as well (“divide both sides by 36”).
- When alt text is added to equations, neither the math nor the alt text appears in Outline View.
Tips
- DO NOT enlarge the MathType object by dragging its corners, it will blur the equation.
- Use MathType’s “Size (Menu) > Define …” to select the size of the font.
- Use MathType’s “Style (Menu) > Define …” to select the Font.
- Save the font and size settings in the Preferences (menu) > Equation Preferences > Save to file . . . as an “eqp equation” file. One can load these saved settings as needed.
- With MathType (and MathPlayer) installed, NVDA users can access equations on the slides as MathML; however, JAWS does not and requires alt text. This may be true of other screen readers as well. To be fully accessible to all users, alt text is required for all equations.
- For more information, see Using MathType.
For Window users, Pearson recommends students use NVDA with MathType and MathPlayer. All three are free and give the best user experience when PPTs contain STEM equations.
For Mac users, Pearson recommends VoiceOver. All STEM equations contain alt text for a seamless user experience.